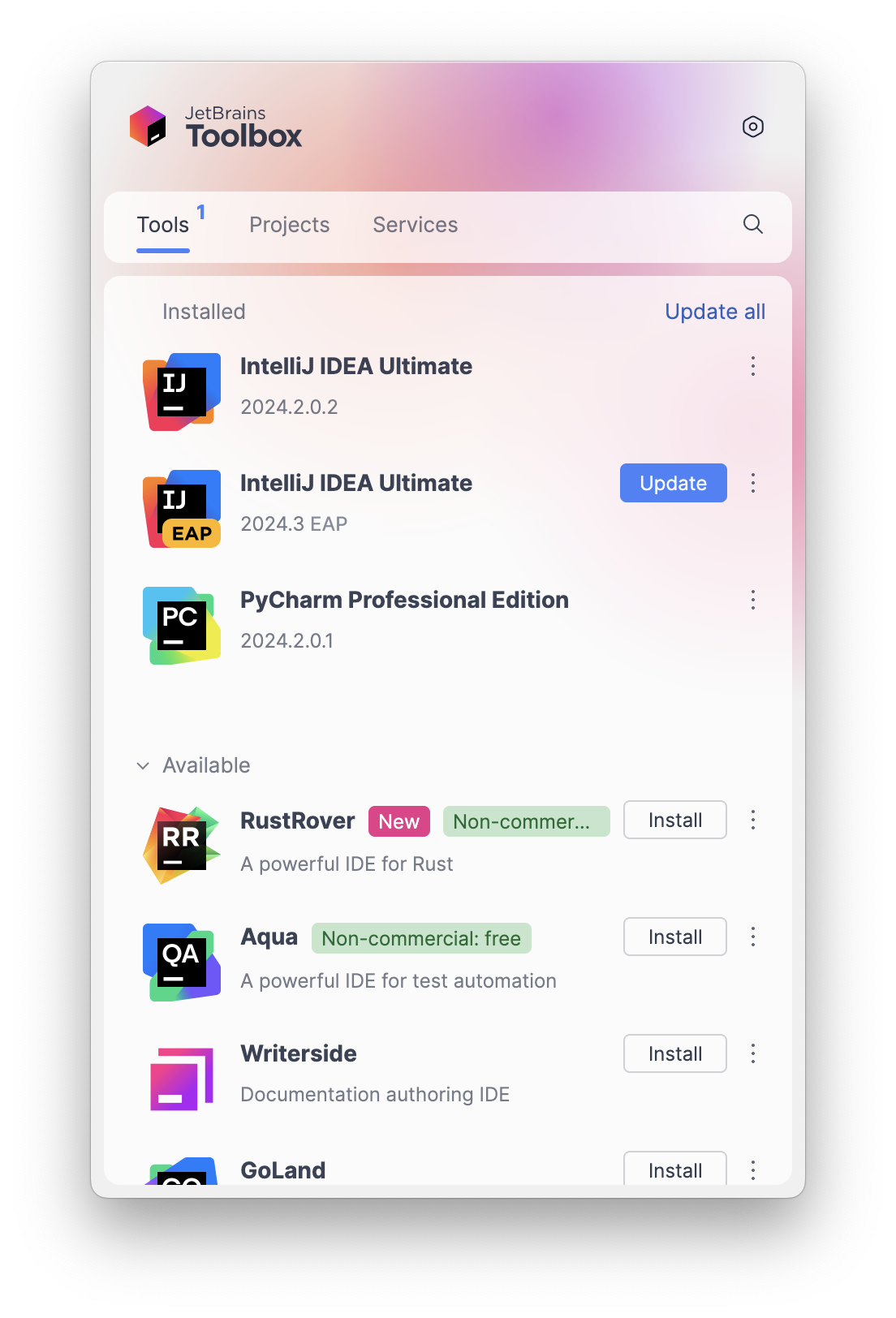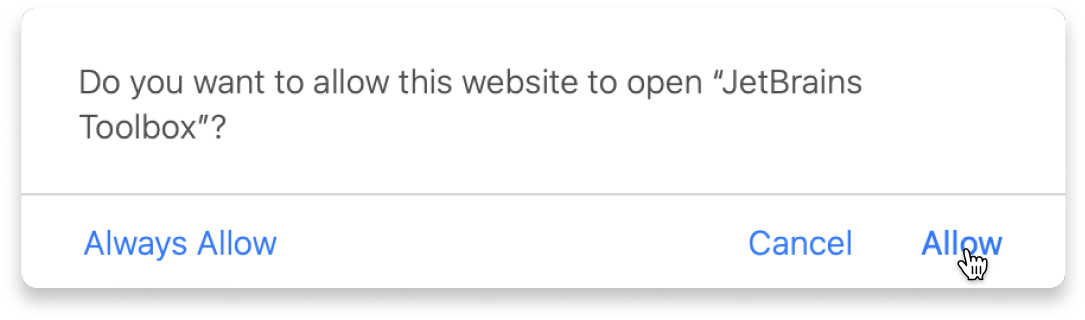Java for beginners
Originally created as an online learning resource for the students of Hsinchu International School in Taiwan but released for the general public. This course covers main aspects of the language: loops, conditionals, objects, methods, arrays and ArrayLists. It introduces most topics of the AP Computer Science A curriculum. It is intended as a complement to a regular coding course, not as a replacement.
About
Originally created as an online learning resource for the students of Hsinchu International School in Taiwan but released for the general public.
This course covers main aspects of the language: loops, conditionals, objects, methods, arrays and ArrayLists. It introduces most topics of the AP Computer Science A curriculum.
It is intended as a complement to a regular coding course, not as a replacement.
Content
- Structure
- Variables
- Operators
- Conditionals
- Loops
- Objects
- Methods
- String Methods
- Arrays
- ArrayList
- 2D Arrays
Learn with the tools developers use every day
What do you need to start?
The JetBrains Toolbox App 2.7+ makes setting up your course effortless. Already have a compatible IDE? It will launch it. If not, the app will install the right free IDE for your course.
Learn more about our licences here.
Click Launch course and then Allow to open the Toolbox App.
Select Always Allow to skip this confirmation in the future.
To return to the course later, find it in your IDE's recent projects.
Need more help? Check out our guide.
The JetBrains Toolbox App 2.7+ makes setting up your course effortless. Already have a compatible IDE? It will launch it. If not, the app will install the right free IDE for your course.
Learn more about our licences here.
Click Launch course and then Allow to open the Toolbox App.
Select Always Allow to skip this confirmation in the future.
To return to the course later, find it in your IDE's recent projects.
Need more help? Check out our guide.